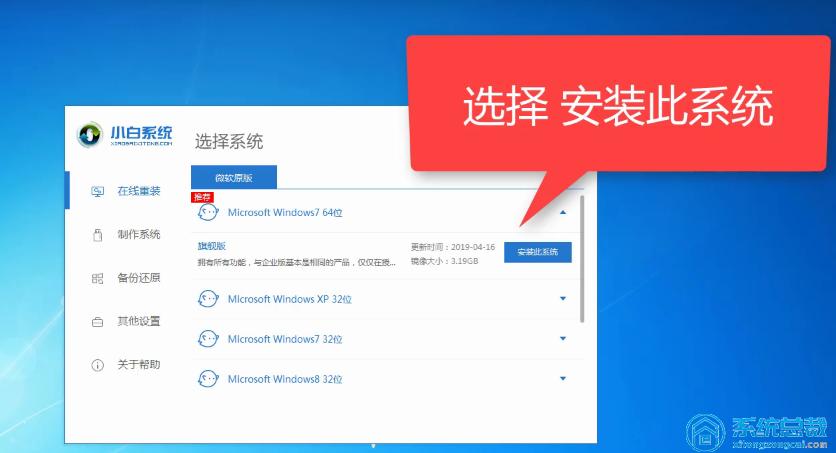本篇文章给大家谈谈win7一键重装系统,以及win7一键重装系统哪个好用对应的知识点,希望对各位有所帮助,不要忘了收藏本站喔。
本文目录一览:
win7系统盘装系统步骤
首先将u盘制作成u启动u盘启动盘,重启电脑等待出现开机画面按下启动快捷键,选择u盘启动进入到u启动主菜单,选取“【02】u启动Win8PE装机维护版(新机器)”选项,按下回车键确认。
我们准备将操作系统安装在C盘上,由于是全新安装不想C盘下有其它的文件,所以选择“分区1”,再点击“格式化”。
按下相应的按键(通常是FFF12或Del键)进入BIOS设置。在BIOS设置中,您需要将启动设备设置为CD-ROM或USB,以便从Win7系统安装光盘或USB启动盘启动计算机。
本文将介绍Windows7安装光盘的安装步骤,帮助读者更好地了解该过程。插入安装光盘插入Windows7安装光盘。选择光驱启动选项开机出现联想英文时,不停按F12按钮,选择“CD/DVD”光驱启动选项,从光盘启动程序。
尊敬的用户您好:可按下面的步骤进行系统盘装系统准备光盘买一张win7光盘,将系统光盘放入光驱里。观察屏幕提示打开电源,然后观察屏幕的提示,在启动系统之前有按“F2进行BIOS设置。
新手怎么重装系统win7|最简单的重装系统方法
win7电脑重装系统怎么操作:方法一:使用浆果一键重装系统软件,就能在几分钟内帮助你完成win7重装。方法二:首先下载一键装机软件进行安装。
可以选择u盘安装或者是系统盘安装windows7系统的。U盘安装先下载个u盘制作工具(大白菜、老毛桃、晨枫)之类的,运行程序把u盘制作一下,u盘如果有数据先考出来,完成后把win 7 GHO系统文件放到u盘里。
如果你是小白想要重装系统的话可以使用系统之家一键重装系统,一键重装XP;WIN7;WIN8;WI8:1-操作简单,最适合小白使用,需要电脑技术,一看就懂。
方便。所以这个也是白云推荐大家使用的方法。
然后选择安装在哪个 分区 ,以后只要连续下一步就可以了 如果是装vista或者Win7,就选择安装分区之后,直接下一步填写信息该填你信息的地方填你的信息就可以了,安装系统和安装软件一样都很简单的。
电脑上重装系统教程
备份重要数据:在重装系统之前,首先需要备份重要的数据,例如文档、照片、音乐等,以免在重装系统过程中丢失。准备安装盘:选择合适的操作系统安装盘,可以是光盘或者U盘。如果没有安装盘,可以从官方网站下载。
需要用软件将U盘制作成启动盘,插入U盘,将U盘启动盘插在需要重装系统的电脑上,重启电脑开机出现第一个画面时按下U盘启动快捷键,调出快捷启动菜单,按方向键与回车键选择自己的U盘名字进入到PE选择界面,进行系统重做即可。
首先在电脑上下载安装好小白一键重装系统工具并打开,然后插入空白u盘,选择u盘重装系统模式点击开始制作。选择需要安装的windows操作系统,这里以win7系统为例,点击开始制作。
并且可以在电脑系统崩溃的情况下进行系统重装。具体操作方法在本站搜索:U盘重装系统教程。
win7一键重装系统的介绍就聊到这里吧,感谢你花时间阅读本站内容,更多关于win7一键重装系统哪个好用、win7一键重装系统的信息别忘了在本站进行查找喔。